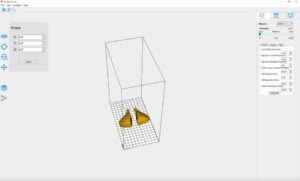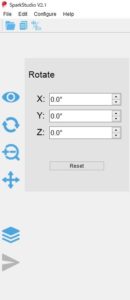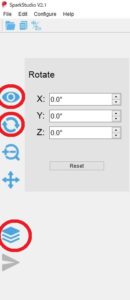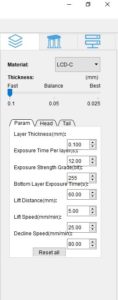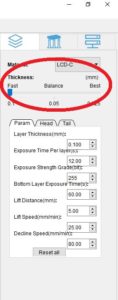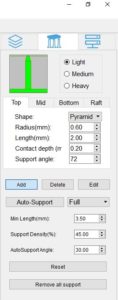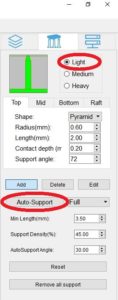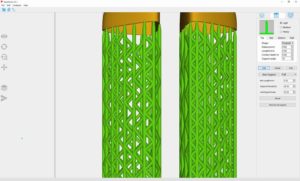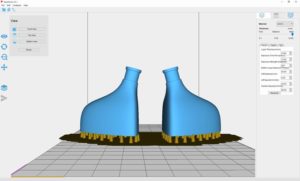こんにちは(`・ω・´)ノシ
前回に引き続き、今回は3Dプリンターにてシェルを製作してみます。
使用する3Dプリンターは「Sparkmaker ミニデスクトップ3Dプリンタ」となります。
今では、Amazonでも3万円台で購入出来ます。
使い方はそんなに難しくありません。(余程Fusionに慣れる方が大変です・・・。)
工程は・・・。
①Fusionで製作した3Dデータを”STLデータ”に変換し、ローカルディスク(自身が確認出来るドライブに保存)
②SparkMakerの公式サイト内の”Download”より、”Spark Studio V×.×(×はバージョン)”をダウンロードしてインストールします。
③インストールした”Spark Studio”を実行し、①で保存したSTLデータを開き、レイアウト、サポートの編集。編集が終わり完成したデータを”slice”コマンドを実行して変換します。
④変換した”WOWデータ”を空っぽのSDカードにコピー。
⑤データをコピーしたSDカードを”セッティングしたSparkMaker”に挿入し、ダイヤルボタンを押して、”プリントスタート”
⑥完成までしばし待つ~完成(*´ω`*)
これが完成までの一連の流れとなります。
ここで少しややこしいのは、”Spark Studio”の操作でしょうか?
ただ、これもそこまで拘らなければとても手軽に作業を進められます。
上記③の要点を説明します。(あくまでもお手軽操作編です;;)
こちらがSpark Studioの画面です。↓
因みにSpark Studioの言語は「英語と中国語」のみです。
操作は左右に分かれている操作タブやボタンで操作します。
まずは左側アイコンの説明を・・・。
5つほど押せるアイコンがありますが、お手軽に操作する場合、以下のアイコンしか使いませんでした(´・ω・)
赤丸で囲ってあるアイコンのみ必須です。
上から順に、視点切り替え。対象物の回転移動(Rotate)、slice(WOWデータ変換)
となります。
視点切り替えは三方面(フロント、トップ、ボトム)に視点を切り替えて、対象物を確認するコマンドです。
Rotateは対象物を回転させるコマンド(そのまんま)です。X,Y,Z軸に回転させてレイアウトに反映させます。意外と重要なコマンドです。
sliceは3Dデータ(STLデータ)を文字通り、”スライス状”に加工するコマンドです。”CTスキャン”の様に画像データを”輪切り”にします(後ほど説明します)
全ての追加工(サポートなど)が完了したら、このコマンドを実行する事で”SparkMaker”に使用出来る様になります。
お手軽設定でささっと行う場合は、上記のコマンドのみで良いかと思います。
次に、右側の操作タブの簡単な説明もしてみます。
左のタブから説明を・・・。
このタブは”slice(スライス)”の設定です。
このタブで特に重要な設定はこちら↓
赤丸の部分は”thickness”という設定です。「thickness→厚さ」という意味ですが、スライスする厚みの設定になります。あらかじめ三段階に設定されているモノを選ぶようになっていますが、赤丸の下の項目でも細かなパラメータ設定は出来ます(UVの照射時間やリフトの可動距離など)が、まずはメーカーが推奨する三段階(Fast,Balance,Best)で選ぶのが良いかと思います。
内容も読んで字の如く、インクジェットプリンターの設定でもある様なモノ。
Fastはスライスの厚み等のパラメータを大きくして早く印刷する場合。
その逆は、Best。スライスの厚み等を細かくして精度を上げる。勿論仕上がりの時間もそれなりに掛かる(時間に関しては次回記します・・・。)
そしてその中間の、Balance。
試しに実行するなら、”Fast”がおススメです・・・。(´Д⊂
因みに3Dプリンター(光硬化タイプ)の印刷フローですが、
①ヘッドを任意の隙間(厚さ設定による)降下させて、ヘッドとUVレジン槽の隙間に、スライス画像の形にUVを照射し硬化。ヘッドに硬化したレジンが定着する。
②ヘッドを可動させて、次の輪切り画像を①で出来たレジンの上(表面)に硬化させて層を作る
③ ②をスライス画像が終わるまで、ひたすら繰り返し・・・。
本当に簡略して書きましたがこんな感じです。という事はスライス(輪切り)画像が多い(Best)が多ければ多いほどすんごく時間が掛かると・・・。(´・ω・)
なんだかすごく当たり前な事書いていますね・・・。(´Д⊂
という事は、パラメータを細かくカスタマイズすれば、製作時間の短縮になる事は間違いない訳ですね。
そして真ん中のタブ。
サポートのセッティングです。
サポートとは、印刷物の形状によってヘッド部分に密着していない(且つ印刷物にも密着していない部分)部分の支え(サポート)を付けて脱落しない様にするモノです。
ヘッド部分に密着していなければレジン槽内で漂う塊にしかなりませんので、ヘッドの可動に追従出来る様に、ヘッドと対象物の中間にサポートを備え付けます。印刷物のレイアウトを考慮すれば多少はサポートを減らす事は可能です。少なくとも私が製作したイヤホンシェルでは最終的に”不要”となりました。
正直少し面倒くさいので、ここでもお手軽設定(手抜き)をしました(´・ω・)
赤丸の部分のみ設定してみました。(´・ω・)
印刷物の重量によって三段階(Light、Medium、Heavy)
うむう・・・。どこにもその重量の基準が記載されていません・・・。
今回は小物のイヤホンなので、Lightを指定しました(´・ω・)
あとはお任せの”Auto Support”を実行。
まさに”お手軽(手抜き)”です!
また、Auto Supportで生成されたサポートも、手動で一本単位で削除できますので、多過ぎと思ったら調整すれば良いかなと思います。
面白半分で弄ってるとこんな事になります・・・。勿論”Remove All Support”を実行で、やり直しです(。-∀-)
サポートも付けて完成です。あとはSliceコマンド実行で終了(`・ω・´)ノシ
いろいろ操作してみるのも良いとは思いますが、取り敢えずは製作する事が優先という事で、ご勘弁を・・・。もし使用される機会が御座いましたら、まずはこんな感じで試されるのが良いかと思います。
次回は実際にプリントしてみた内容を記したいと思います。
それではありがとうございました(`・ω・´)ノシ