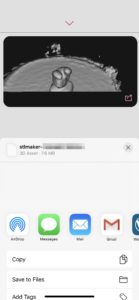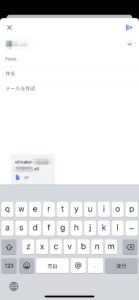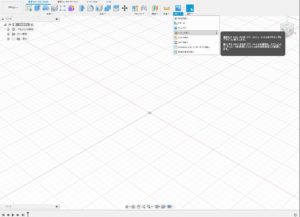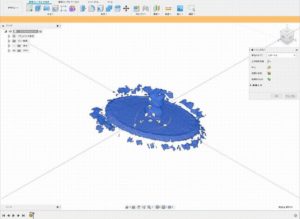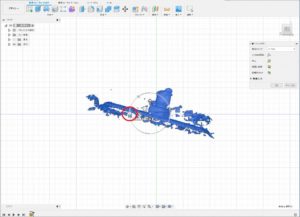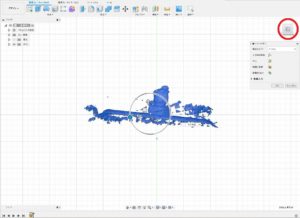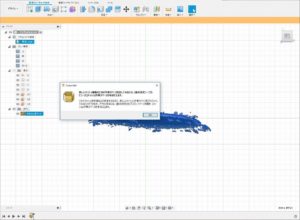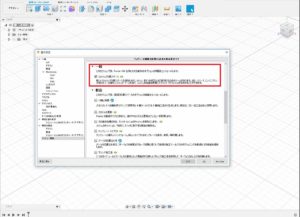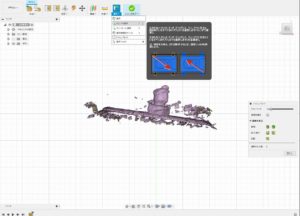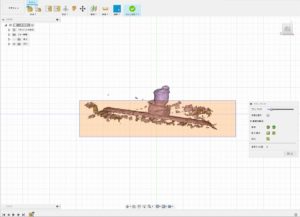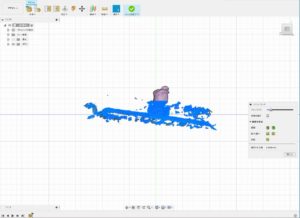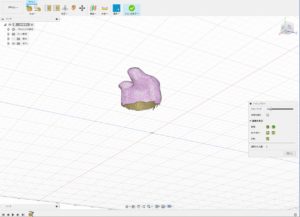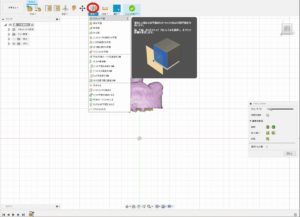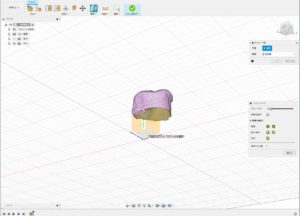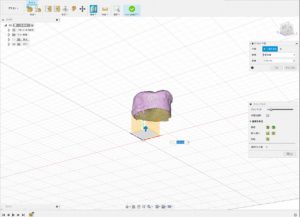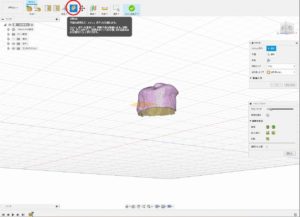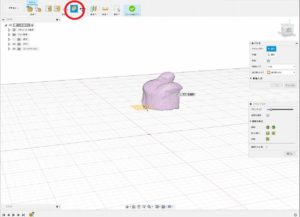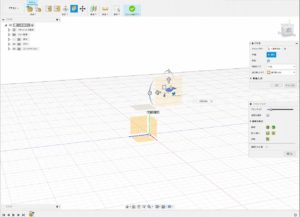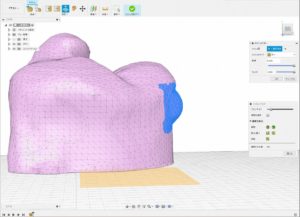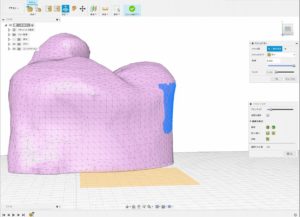こんにちは(`・ω・´)ノシ
以前、「STL Maker」なるiPhoneアプリを導入したのですが、ドタバタして手も付けられなかったのですが、なんとなぁ~くこんな感じかな?ってところまで触ってみましたので記してみようかと思います。
導入はこちらからどうぞ(´・ω・)ノシ↓
それでははじめましょう(`・ω・´)ノシ
出来るだけ、関係ないモノは取り込みたくないので、チョット高台を設けてその上に撮影物を置こうかなと思います。
作業部屋は、おもちゃや工具でごちゃついています(ノД`)
整理整頓大事ですよね。
ターンテーブルには、一周したか分かる様に「マスキングテープ」の目印で確認します。
一通り取り込みが終わりましたら、出来上がった”stlデータ”を作業PCに転送します。
転送する方法は様々。
MACユーザーなら、”AirDrop”が有ったりと便利ですね。
私の場合は、MACユーザーではないので”Gmail”を使って送信する事にします。
Gmailで送ったら、添付ファイル(stlファイル)を自身で解る場所へ保存します(例:デスクトップなど)
正直、ここまでは取り込みのデータの”善し悪し”は別として、比較的容易に行えました。
私としてはココからが本番です(。-∀-)
はじめにFusion360を起動。
次に、アイコンのメニューから、”挿入”をクリック、ドロップダウンメニューより”メッシュを挿入”を選択。
先程保存した”stlファイル”を指定します。
盛大に、要らない画像まで取り込んだstlファイルが開きます(´・ω・)
流石にこの状態だと全く使い物になりませんので、要らない部分を削除してインプレッションの部分だけに加工しましょう(`・ω・´)ノシ
とその前に、取り込んだデータの位置調整をします。
開いたばかりのデータは位置調整の画面になります。
上記画像の赤丸の部分を、マウスでドラッグしたまま上下に動かすと、画像が回転しますのでインプレッションが水平、垂直になる様に調整します。
上記画像の赤丸のところで、6面(前後左右上下)で確認出来ますので、全ての面で確認し、位置調整をしましょう(`・ω・´)ノシ
これでやっとゴミ消しの作業に入れます・・・。
と、思って作業を始めましたら・・・。
うむ。とにかく”基本設定”ってところを弄らないといけない訳ね。
って、”基本設定”ってどこにあんのよ?
ググってやっと解った(。-∀-)
Fusion360のウインドウ右上のユーザーネームを”右クリック”で、出てくるドロップダウンメニュー内にありました(´Д⊂ヽ
上記画像、赤枠の「一般」の「[メッシュ]作業スペース」のチェックボックスに、チェックを入れます。
次に、ゴミの範囲を指定する場合、マウスのドラッグによる範囲指定がやり易いので、その設定もしておきます。
アイコンのメニューより、「選択」をクリック、ドロップダウンメニューより”ウインドウ選択”を選択。
マウスのドラッグで、四角の範囲が選択され・・・。
四角の範囲が青に変わり、キーボードの「Deleteキー」で消去出来ます。
これを6面全て切り替えながらゴミを削除していきます。
これで、バリバリゴミを消せますよ(`・ω・´)ノシ
ゴミ消しの作業が終わって、改めてインプレッションを見ますと、底辺部が水平に統一されていない事に気付くと思います。
水平に綺麗に切り取りたいので、以下の作業を行います。
①”オフセット平面”の設定
アイコンのメニュー(赤丸部分)より、”構築”をクリック。ドロップダウンメニューより、「オフセット平面」をクリック。
見易いように視点を変更していますが、”平面にしたい面”を選択する画面になり、”X軸(赤線)”、”Y軸(緑線)”、”Z軸(青線)”に接した面の指示になります。(上記画像参照)
今回は、底面を水平にしたいので”X軸”と”Z軸”に接した”XZ平面”をマウスでクリックします。
平面指定が完了したら、次は水平の位置を決めます。
青色の矢印をマウスでドラッグし、上下にスライドすると”平面”も移動しますので、底面にしたい所で止めて、「OKボタン」を押します。
②オフセット平面から下を除去
アイコンのメニューの”切断面(赤丸部分)”をクリック。
対象のメッシュ(インプレッション)をマウスでクリック・・・。
インプレッションが!!(;゚Д゚)
画像が消えて少し焦りますが、ご安心を(´・ω・)
赤矢印のグレーになっている面(前述のオフセット平面)をクリックすると、インプレッションは正常に表示されます。
問題が無さそうでしたら、「OK」をクリックし完了します。
ここまでで、不慣れな私には結構大変ですよ(ノД`)・゜・。
今更ですが、この作業でゴミ処理作業要らなかったかも・・・。(ノД`)
何事も経験ですよ(>_<)
スキャンしたデータにもよりますが、表面の凹凸などが気になる場合があります。
なるべく外耳道周辺は触りたくありませんが、その周辺だと修正しても良いかと思います。
上記の画像、青色に範囲指定されている部分は、こぶの様に隆起しています。
原型をプリントアウト後に修正しても構わないのですが、試しに修正してみましょう。
まず、青色に範囲指定されている状態で「Deleteキー」を押し、削除します。
アイコンのメニュー、”修正”をクリック。ドロップダウンメニューより”消去と塗りつぶし”をクリック。
因みに、”消去と塗りつぶし”のウインドウの中に、”密度”と”ウエイト”という調整があるのですが、この辺りも触ってみるのも良いかもしれません。
密度は数値が大きい程分割が多くなり、よりなめらかな曲線を表現できます。
↑密度を最低の数値にしたら、表面が角ばってしまった(´・ω・)
ウエイトは数値が大きい程、こんな感じになります↓
こんな感じの繰り返しで修正は出来ると思いますが、なかなかの作業です(。-∀-)
でも、慣れたらササっとこなせるんですかね?
これから3Dプリンタに出力するには、stlファイルで保存してやらないといけないのですが、このデータ、底辺が埋まってないので、stlファイルとして保存できないのです。
という事で、最後の作業(`・ω・´)ノシ
底面を塞ぎます。
アイコンのメニュー、”修正”をクリック。ドロップダウンメニューより”閉じたメッシュを作成”をクリック。
あとは、メッシュ(インプレッション本体)を指定して、「OK」をクリックすれば終了で御座います(`・ω・´)ノシ
お疲れさまでした(`・ω・´)ノシ
私自身も不慣れなモノで、参考になるホームページやYouTubeを参考に行ったので、もっと簡単な方法があるかもしれませんが、一応この手法で”STLMaker”を利用したインプレッション製作は出来ますよって事です(>_<)
いやいや疲れた・・・。(ノД`)
もう少し、STLMakerを使いこなし、精度上げないといけないと思いました。
精度が上がればインプレッション作成において、強い味方になると思いますよ(*´ω`*)
今回はこの辺で!
それではありがとうございました(`・ω・´)ノシ